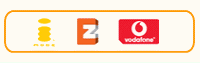- DoCoMo着うた作成
- au win着うた作成
- Softbank着うた作成
AAC形式ファイル対応の携帯用音楽ファイル/着信音の自作方法
フリーソフトで携帯電話用音楽ファイルや着信音 着うた/着メロ作成 SoftBank・他 対応機種用
AAC(MP4)ファイルの作成方法
フリーソフトを使ってAAC対応の着信音用ファイルを作成
AAC(MP4)ファイル対応の携帯での着信音や携帯メディアプレイヤーで利用可能な音楽ファイルを自作する
まず、AAC変換・作成ソフトの紹介としては
音楽CDからAAC(MP4)ファイルを作成するならiTunes
手持ちのファイルからAACファイルへ変換作成するならBonkEnc(音楽CDから作成も可能)か携帯動画変換君がオススメです。
iTunes(アイチューン)ソフトを使用した方法は以下
→iTunesでAAC変換
ここでは、BonkEncを使って手持ちの対応ファイルをAAC形式の音楽ファイルへ変換する方法を紹介したいと思います。
BonkEnc
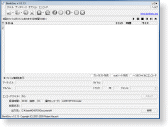
ソフトBonkEncの特徴:音声/音楽ファイルの変換
エンコーダーソフト(フリー)
MP3/WAVE/AAC/MP4/Ogg Vorbis/FLAC形式などのファイルを相互変換。 また、対応している形式なら音楽CDから指定した形式でリッピングして抜き出す事も可能。
BonkEncでACCファイルに変換
BonkEncのインストール方法
本体をダウンロードしたら、「BonkEnc-X.X.X.exe」をダブルクリックしてインストーラーを実行
インストールは簡単です。順を追って確認しながら先へ進みます。
- BonkEncセットアップウィザードの確認 「次へ」をクリック
- 注意事項などの確認と受諾 「はい」をクリック
- インストール先の指定 「次へ」をクリック
デフォルトではCドライブ。 指定したい場合には「参照」をクリックして選ぶ - デフォルトのままでもOK 「次へ」をクリック
- 希望の起動アイコンを選択。デフォルトのままでもOK 「次へ」をクリック
- インストールの開始確認 「次へ」をクリック
- インストール作業中
- インストールの完了 「完了」ボタンを押してインストール終了。
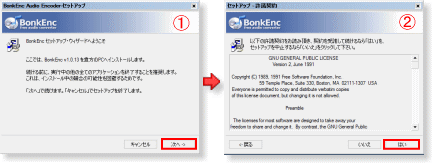
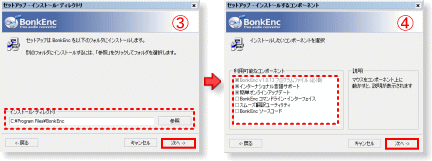
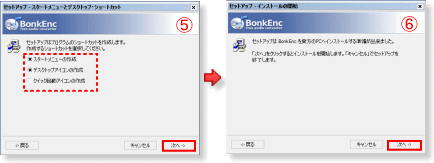
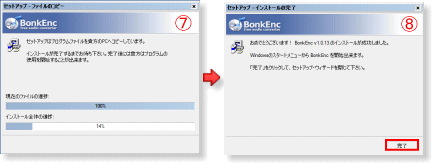
BonkEncの初期設定
初期設定:日本語表示の選択・自動更新の設定確認
BonkEncメニューで日本語表示にする
BonkEncの初回起動時に、言語の選択項目から「Japanese/日本語」を選択します。
これで、メニューなどの操作がすべて日本語化された状態で表示されます。
メニューの「オプション」→「一般」→「言語」からも日本語へ設定可能
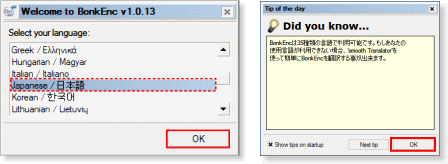
次にDid you Know・・と出たら「OK」をクリック
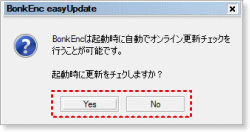
ソフトの自動更新機能の有・無を選んでクリックします。
BonkEncの使い方
一番簡単な方法としては、ファイルを直接ドラッグ&ドロップして出力先を指定し、
メニューの「エンコード」→4つめにある「エンコード開始」から目的の形式を指定
「例:FAAC MP4/ACC Encoder・・」をクリック
指定した場所に変換されたファイルが出来上がります。
変換したいファイル形式の指定
まず、変換させたい形式の種類を選びます。
メニューの「オプション」から「一般設定」を選び、「エンコーダ」から目的の形式を選びます。
AACファイルならば「FAAC MP4/ACC Encoder・・」を選択「OK」で閉じます。
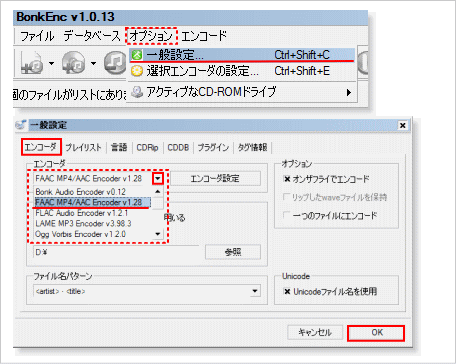
変換したい音楽ファイルの追加方法
- 左上段にあるメニューの「ファイル」→「追加」→「音声ファイル」から指定
- ファイルボタンをクリックして変換したいファイルを指定
- MP3やWAVなどの対応ファイルを直接ドラッグ&ドロップ
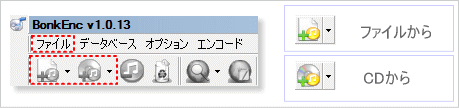
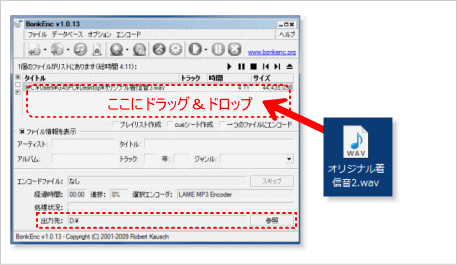
音楽CDからリッピングして変換する場合(リッピングして変換)
CDボタンから、音楽CDの入ったドライブを指定
音質/ビットレート/形式などの指定
「オプション」の「選択エンコーダの設定」からビットレートや品質設定、 最大周波数帯域幅やさらに細かな形式設定などを指定する事も出来ます。
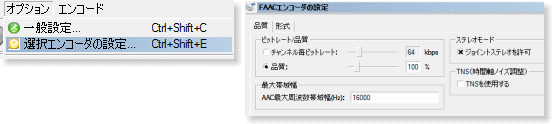
変換作業を行う
ボタン をクリック、もしくは
をクリック、もしくは
メニューの「エンコード」→一番上の「エンコード開始」でエンコード作業がはじまります。

作業完了後に、出力先指定した場所に変換されたファイルがあるか確認して下さい。