- DoCoMo着うた作成
- au win着うた作成
- Softbank着うた作成
iPhone対応の着信音の自作方法
フリーソフトiTunesを使って各種キャリアのiPhone用の着信音 着うたを作る
iTunesで着信音を自作
iTunesを使ってiPhone対応の着信音を作る方法
iPodやiPad、iPhoneのアプリや楽曲の管理でもおなじみのiTunes(アイチューン)を使用して着信音を自作・設定する方法を紹介したいと思います。
iTunes
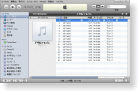
ソフトiTunesの特徴:
音楽再生や音楽ファイルの管理ソフト
主に音楽CDからの楽曲や曲情報などのデータの取り込み機能(CCCDにも対応)、MP3やACCファイルへの変換機能、iPodやiPhoneなどのデバイスへの音楽や動画ファイルの転送や管理機能などもある便利なソフトです。
iPhone着信音を作る
自作前のポイント
40秒以下で作る
iPhone(3G/3GS/4/4S/5/5S)で使える自作着信音は40秒以下でないと使用できない。
※39秒などで失敗してしまう時(たまにある)は、少し短め(30~35秒ぐらい)にすると成功する場合があります・・
iPhoneで着信音に使用可能なm4rに変更
変換されたファイル(AAC)の拡張子を変更する。m4a→m4r
拡張子が見れない人は、使用しているPCの設定で「拡張子の表示」設定を見直して下さい
選曲・再生時間の設定
iTunesを起動後、着信音にしたい楽曲を選び40秒以内に設定します。
※iTunesに曲を取り込んでいない人は、音楽CDなどから楽曲を取り込んでおいて下さい・・
着信音にしたい曲を選び右クリックして「プロパティ」→「オプション」を開き
開始時間と停止時間にチャックを入れ、再生時間が40秒以内になる様に好きな箇所を指定したら
「OK」ボタンで一度閉じます。
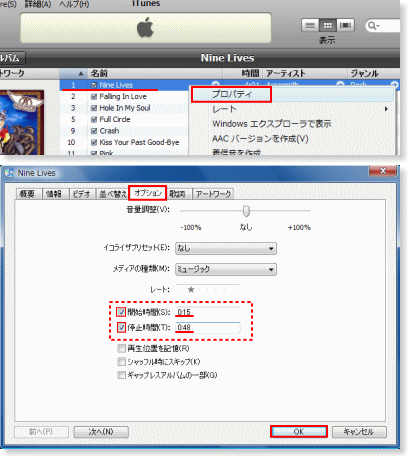
AACに変換する
先ほど40秒以内に時間指定したファイルを再び右クリックで選び「AACバージョンを作成」から
AACバージョンの音楽ファイルを複製します。
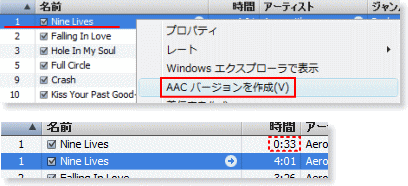
変換作成完了後、同じファイル名の指定した短い時間のAACファイルが出来上がります。
変換されたファイルの場所
変換され出来上がったファイルの場所の確認方法
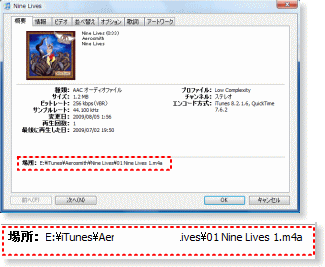
ファイル名にカーソルを合わせ、右クリックして「プロパティ」→「オプション」
下の方に保存されている場所が表示されます。
拡張子を変更する
iPhone(3G/3GS/4/4S/5/5S)で着信音として利用可能にするには、拡張子を変更する必要があります。
まず、PC側の設定で「拡張子表示」設定となっている必要があります。
ファイルの拡張子を変更する方法
iTunesを一度閉じてから 出来上がったAACファイルにマウスのカーソルを合わせ右クリックし、「プロパティ」を選びます。
下図のようにプロパティが出たらファイル名の末尾部分をクリックして
「m4a」を「m4r」と書き直し「OK」ボタンを押す
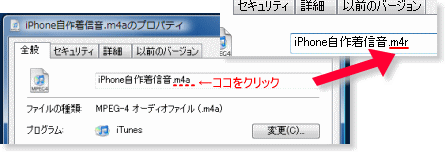
「拡張子を変更すると、ファイルが使えなくなる可能性があります。
変更しますか?」 この様な表示が出たら「はい」を選び拡張子の変更完了です。
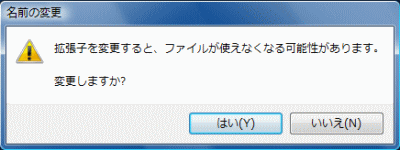
着信音に設定
AAC(m4r)に変換したファイルをダブルクリックするとiTunesが起動し、着信音項目が開き
自動的に着信音として登録されます。
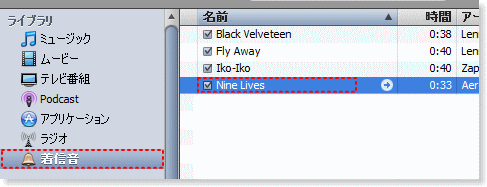
iPhoneをUSBケーブルでPCとつなぎiTunesと同期、ファイル転送させます。
iPhoneで着信音設定
iPhoneの「設定」アイコンから「サウンド」→着信音項目で自作着信音が表示されていれば成功です。 あとは着信音に選択して完了。
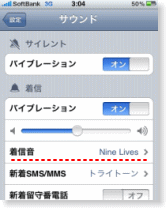






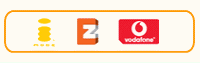







![【送料無料】iPhone 5知って得する裏技の教科書 [ 篠塚充 ]](http://hbb.afl.rakuten.co.jp/hgb/?pc=http%3a%2f%2fthumbnail.image.rakuten.co.jp%2f%400_mall%2fbook%2fcabinet%2f1221%2f9784863541221.jpg%3f_ex%3d128x128&m=http%3a%2f%2fthumbnail.image.rakuten.co.jp%2f%400_mall%2fbook%2fcabinet%2f1221%2f9784863541221.jpg%3f_ex%3d80x80)


